The Rane SL 4 has dual USB ports, which is amazing for both DJ changeover and playing back to back. There's quite a few inputs and outputs though and a couple of different ways they can be configured for different setups, so it's not the most basic of devices to set up - but it's relatively straightforward and you can learn quickly!
We recently put together this video to give an accurate step by step guide of how to set up a Rane SL4 in the club and successfully execute a DJ changeover. The video also touches on the new setup screen option which gives you the opportunity to change the channel routing of the SL4.
Connection
- Connect your computer to USB A.
- Connect your left turntable to input 1 on the Rane SL 4.
- Connect your right turntable to input number 2.
- Ground both of your turntables to the grounding isolator on the SL 4.
- Also make sure that if you are using a turntable with phono outputs that the inputs used on the SL4 have the dip switches set to phono level. For CDJs or other line level devices, switch this to line.
- Connect an RCA cable from output 1 on the SL 4 to a left hand channel on your mixer. I am connecting it to channel 1.
- Connect an RCA cable from output 2 on the SL 4 to a right hand channel on the mixer. I am connecting it to channel 2.
- Make sure any outputs from the SL4 are connected to line level inputs on your mixer.
- Open Serato DJ, go to the setup screen and make sure that your scopes are nice circles and you've calibrated your setup.
- You are now ready to load tracks and start DJing.
Changeover
- Connect the second DJs laptop to USB B on the Rane SL 4.
- When you are ready to give up your virtual deck to the second DJ, select the “Changeover” option from the drop down menu next to the virtual deck.
- The deck will now appear IN USE for you. Now it will be available for the next DJ to load up their first track.
- Repeat this process for each deck.
- Once both decks have been given up you can disconnect your laptop from the SL 4.
It also pays to both have the same primary deck preference selected in the setup menu to avoid confusion during changeover. It also pays to check how the SL 4 is connected at the club and make sure your Serato DJ primary deck setting matches.
Channel Routing
In Serato DJ there are 2 options available.
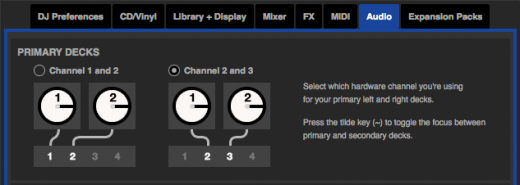
The default option the first time you connect your SL4 to Serato DJ will be channels 2 & 3 as your primary decks.
This will suit DJs who like using a setup with a 4 channel mixer and prefer to have their main decks on the 2 centre channels, or DJs who are used to this layout with Serato DJ controllers. The channels are routed so channel 2 on the SL 4 relates to virtual deck 1 on the left, channel 3 on the SL4 relates to virtual deck 2 on the right.
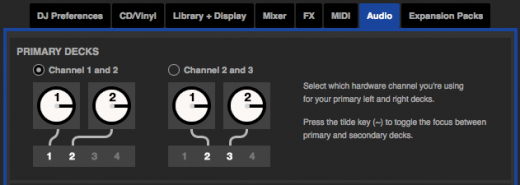
The other option is to have your primary 1 & 2 virtual decks in the software, routed through channels 1 & 2 on the SL 4.
This will suit DJs who like using a setup with a 4 channel mixer and prefer to have their main decks on the 2 left hand channels. The channels are routed so channel 1 on the SL4 relates to virtual deck 1 on the left, channel 2 on the SL4 relates to virtual deck 2 on the right. This was the default setting in Scratch Live.
If you need any help with any of the above steps, please get in touch with Support.
