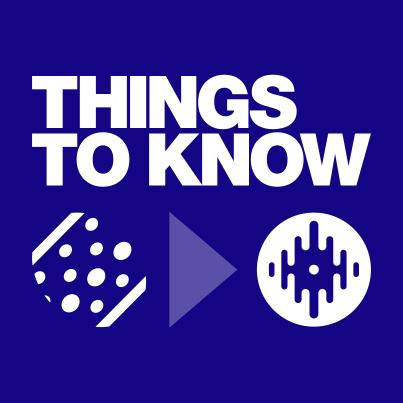
All Supported Interfaces / Mixers
Firstly, you don’t need any kind of software license with supported Serato DJ hardware (which now includes Rane devices).
When you first connect you need to install drivers. There is an "install drivers" button in the side panel (that you can open/close using the Online button in the bottom right corner). You will need to do this the first time you use any piece of hardware. Once you have installed, it’s done and you don’t have to do this ever again. It’s a good idea to try do this before you play or get to the venue early if possible. You don’t need to be online, the drivers are bundled within the software itself.
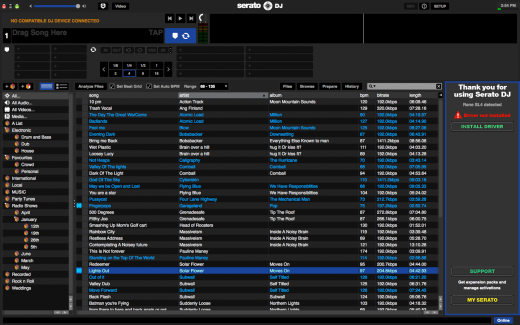
You should also update the firmware for your device. Check out the guide on updating firmware from Rane.
All your library information and cue points will be recalled from your Scratch Live library.
Calibration and USB buffer settings are not pulled across from Scratch Live so you will need to reset your buffer size and also re-calibrate your system using the scopes in the setup screen. Read this article which explains how to calibrate your system (this article is for Scratch Live but is the exact same process in Serato DJ).
You can also adjust the buffer size for the hardware in the Rane hardware control panel that can be found in your Mac system preferences or in the Serato setup screen on Windows. Rane recommends this hardware buffer size is set to 8ms. Adjust the buffer size in Serato DJ as per normal.
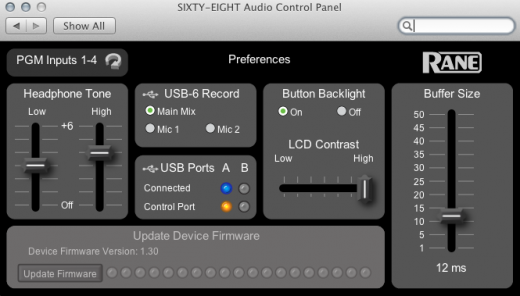
Remember to switch off Wifi and Bluetooth on your computer for best performance and to run Serato DJ without any extra applications open.
If you can’t find the Echo Out effect anymore, it’s because it’s now called Combo Fade Echo - available in the free Wolf Pack FX Expansion pack. You can activate this in the My Serato online window.

The control for choosing 33 or 45 RPM is now located in the setup screen.
SL 3
Recording input source (aux input channel) is now labelled as “3” in the recording input source drop-down menu.
SL 4
There is now the option to change the input / output channel arrangement from 1 2 3 4 to 3 1 2 4. You can change this in the setup screen in the Audio tab. If you are having problems with no audio from channels or no control of the virtual decks, this could be something you need to check.
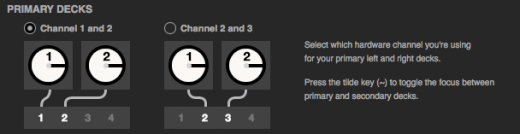
The changeover system is also different. When the second USB cable is connected to the SL 4, there is now a “changeover” option in the play mode (ABS, REL) dropdown. Select this to free up that deck, then the second computer can take control.
Also check if you aren’t getting any audio that you are using the right primary decks. Hit the ~ key to switch between deck 1, 2 or 3, 4 in 2 deck view.
Sixty - Two
There are some additional controls for use with Serato DJ!
To turn on SYNC, just hit delete + in/loop on the side strip.
To turn SYNC off, hit delete + out/roll on the side strip.
To turn on Slip Mode for that deck hit delete + save/loop.
Still having trouble?
If you are still having any trouble or want help with anything, please open a help request for the support team. Even if you just want to get some re-assurance before you upgrade, they are happy to have a chat :)
If there is any feedback you have on things that have changed / that are missing / or that you just plain hate, please get in touch too. You can discuss these kind of things in our Serato DJ Feature Suggestions Area. It's where our product development teams do hang out and read up on user feedback. With the move to Serato DJ, there's bound to be a few things either missing or that have changed. We're keen to listen as there's lots of development to come :)
Also, if i've missed anything glaringly obvious out (which I probably did), get in touch in the comments and call me out.
Sam.
