One of Serato DJ’s handiest features for prepping your audio files is now in our latest release of Serato Studio.
What are Beatgrids?
When you load an audio file into Serato Studio 1.3.2, you’ll notice a series of faint vertical markers throughout your waveform - these are Beatgrids. They’re used to mark the beat of your audio.
If you’ve used Beatgrids before in Serato DJ Pro, they work much the same in Serato Studio. One aspect that’s important to know if you’re both a Serato DJ Pro and Serato Studio user is that the same Beatgrid is shared across both apps - this means editing a track’s Beatgrid in one software will also change it in the other.
When you load an audio file, the software will automatically analyze and set a Beatgrid. In Serato Studio, this works for all types of music, from four to the floor, to swung, funkier tracks with a live drummer - all thanks to the dynamic Beatgrid analysis.
Why use Beatgrids?
In Serato DJ Pro, Beatgrids are crucial for advanced mixing functionality like Sync, FX syncing, looping and analyzing BPM accurately.
For Serato Studio, Beatgrids will ensure audio samples sync perfectly to your project. They’re also really handy for features like Find Samples and Slicer, which use the Beatgrid to get the correct timing throughout the sample.
Setting the first downbeat
A Beatgrid will be calculated whenever you load an audio file, however, every now and then this is set incorrectly. If this is the case with a quantized audio file (which means it stays at one constant BPM the whole way through), then often the best way to edit the grid is to simply set a new Beatgrid. To do this, hover your mouse over the sample deck while an audio file is loaded and turn on the ‘Grid’ button on the bottom left corner - this will enable Edit Grid mode and your grids will appear more clearly.
Once you’ve done so, hold down the Shift key and click 'Clear All'. This will remove the entire Beatgrid. Now align the playhead with the first downbeat of the audio, and click 'Set'. This will place a quantized Beatgrid for the entire file starting from this position. If the audio file is not quantized (i.e it has even a slightly varying BPM throughout), then you can go through the audio and set more downbeat markers throughout.
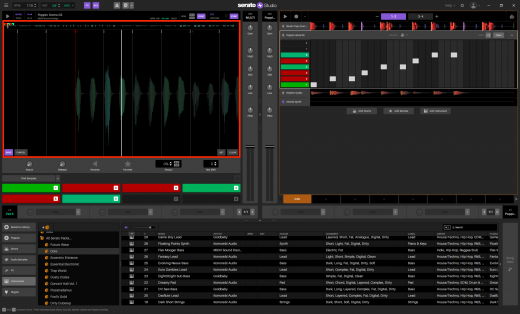
Fixing an incorrect Beatgrid
Your Beatgrid should line up with the beats of the audio, visualized on the waveform. Sometimes, the software doesn’t get it perfect the first time. If the Beatgrid is not aligning correctly with the audio, there are a couple of different ways that you can edit them.
Firstly, in Grid Edit Mode you can drag the handles to the left or right to stretch or contract the Beatgrid - this is useful if you are finding that the grid is falling out over time. You can also use the keyboard shortcuts - left and right arrows - for the same action. Holding Shift while doing this will make the stretch or contract movements longer.
Alternatively, you can press Command and drag the handle left or right to slip the Beatgrid - this is useful for moving the whole grid to the left or right if it’s not on-beat. Similarly, this also works with the keyboard shortcut arrows, and holding Shift will make the slip movements larger.
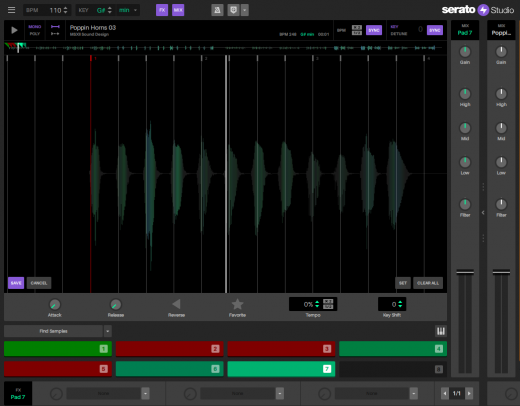
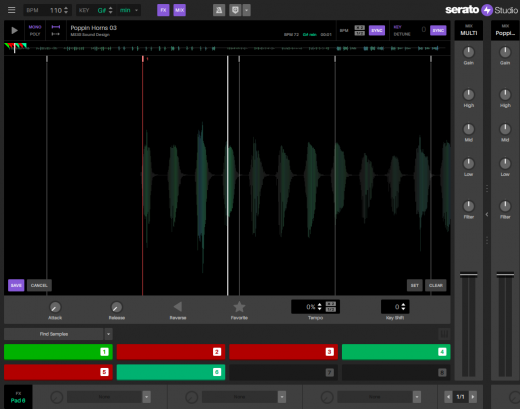
Use Sync and Autoset features
Once your Beatgrids are all lined up, Autoset/BPM Sync should work perfectly in Serato Studio so it's even easier to make beats.
Download Serato Studio 1.3.2 now and get creating.

